Configurar Firma en
Outlook Web
A continuación encontrarás los pasos necesarios para configurar tu firma de correo electrónico en la nueva versión web de Outlook
Firma en Outlook Web
Haz click en el siguiente link para ingresar a outlook web:
Despliega el panel para configurar la firma
En la parte superior derecha verás un ícono similar a un engranaje.
Haz click en este ícono y se desplegará un menú que cuenta con un cuadro para buscar.
Haz click en el cuadro para buscar y escribe "Firma de correo electrónico".
Despliega la ventana haciendo click en el ítem.
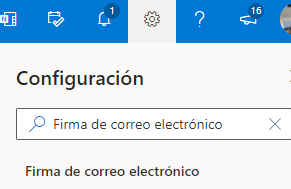
Configura la firma
Escribe un nombre para tu firma. Si no se te ocurre un nombre, puedes escribir "Mi Firma"
Inserta la imagen
En el campo de edición de la firma encontrarás herramientas en la parte inferior.
Haz click en el botón para insertar imágenes e inserta tu firma.
Guarda la firma
Finalmente, haz click en guardar y ya podrás insertar tu firma en los correos electrónicos.
¿
Por qué mi firma no aparece cuando selecciono "nuevo correo"?
En la parte inferior de la ventana de configuración encontrarás la sección "Seleccionar firmas predeterminadas"
Aquí podrás seleccionar la firma que acabas de crear.
Configurar Firma en
Outlook de Escritorio
A continuación encontrarás los pasos para configurar tu firma de correo electrónico en tu Outlook de Escritorio.
Para completar este tutorial es necesario que, al menos, hayas leído cómo configurar la firma en la versión Web.
Abre Outlook
Ingresa a Outlook en tu computador de Escritorio o Notebook.
Nuevo Correo
Abre la ventana para comenzar a redactar un correo electrónico.
Panel de Firmas
En la barra de herramientas del mensaje podrás encontrar una opción denominada "Firmas".
Haz click en esta opción para desplegar el panel.
Y se repite la historia
Luego de desplegar el panel de Firmas, los pasos a seguir son similares a los de la configuración de la firma Web.
Si lo estimas conveniente, puedes volver a esa página del tutorial para ver lo que debes hacer en esta ventana.
Tu firma ya está lista